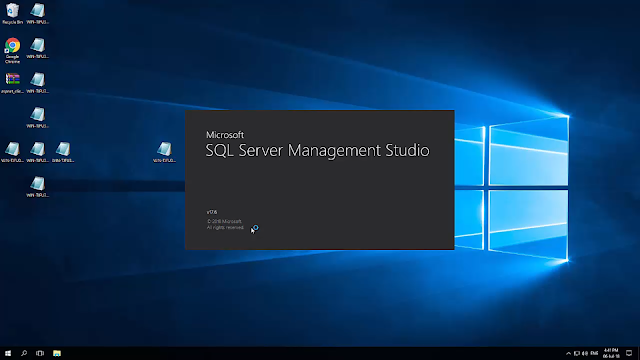HOW TO ACCESS MS SQL IN WINDOWS SERVER FROM A REMOTE SQL SERVER MANAGEMENT STUDIO

It is always troublesome to access MS SQL running in windows server from a local system. In this post I am explaining how to do it easily in less time. The main things to be done are: First we need to allow remote access to the sql server we are using.Then set a port to access the sql server through TCP/IP connection. Next step is to create an inbound rule in firewall to accept connection to that port. You can follow the steps given below to do this. 1. Connect with windows server 2. Open sql server management studio. And connect to the sql server instance. 3. Right click on the SQL server instance and select properties. 4. Select "Connections" from side menu. Make sure the "Allow remote connections to this server" Checkbox is selected. then press OK. 5. Open "SQL server configuration manager" 6. In the side menu expand "SQL server network configuration" 7. Double click on the SQL instance name. 8. Ensure that "Shared memory&q